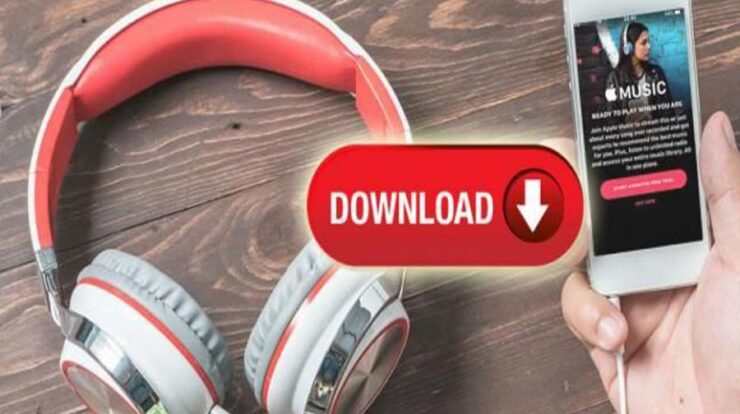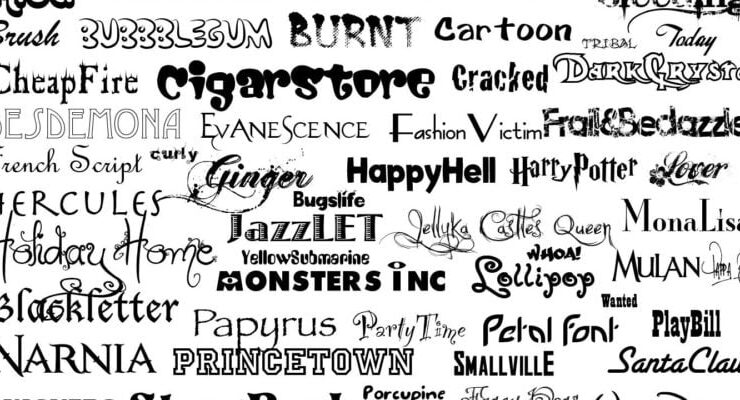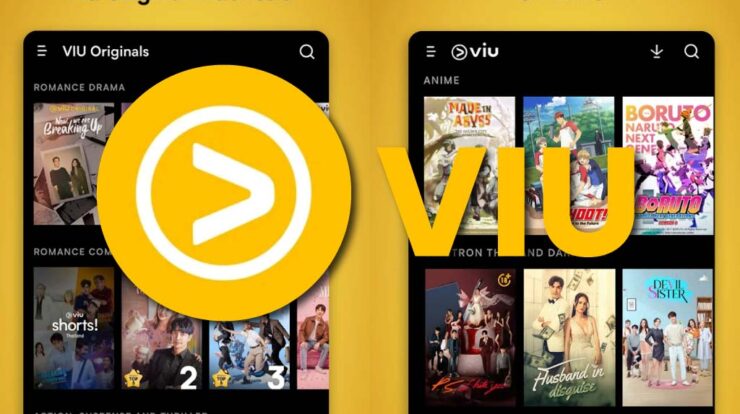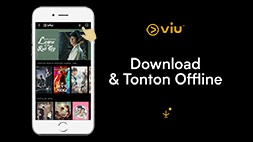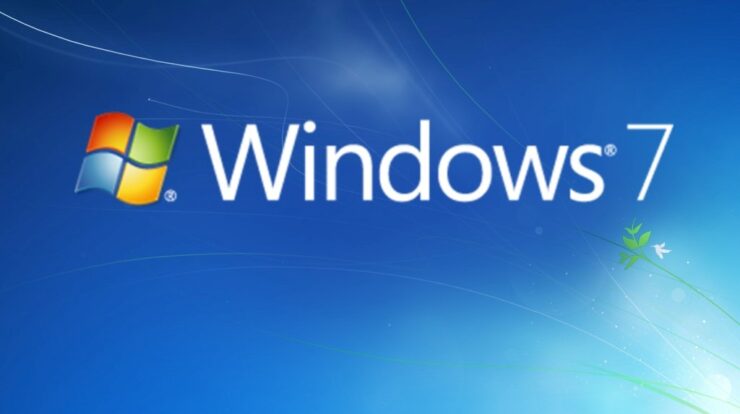
Windows 7 adalah salah satu sistem operasi paling populer yang pernah dirilis oleh Microsoft. Meskipun sudah ada versi Windows yang lebih baru, tetapi banyak pengguna masih setia menggunakan Windows 7 karena kestabilan dan kenyamanannya. Namun, seiring berjalannya waktu, tidak ada sistem operasi yang aman dari potensi masalah atau kehilangan data.
Oleh karena itu, penting bagi pengguna Windows 7 untuk secara rutin mencadangkan sistem mereka dan mempelajari cara mengembalikan sistem dari cadangan tersebut. Dalam artikel ini, kami akan membahas langkah-langkah mudah untuk membuat backup dan restore sistem Windows 7. Jangan lupa kalian untuk (download os windows 7) versi terbaru.
Bagian 1: Membuat Backup Sistem
Mencadangkan sistem Windows 7 sangat penting untuk melindungi data dan konfigurasi penting dari kehilangan atau kerusakan. Berikut adalah beberapa langkah mudah untuk membuat backup sistem Anda:
1. Pilih Media Penyimpanan yang Tepat
Sebelum memulai proses pencadangan, pastikan Anda memiliki media penyimpanan yang tepat, seperti hard drive eksternal, flash drive, atau DVD kosong. Pastikan media ini memiliki ruang penyimpanan yang cukup untuk menyimpan seluruh cadangan sistem.
2. Buka “Control Panel”
Klik pada tombol “Start” di sudut kiri bawah tampilan desktop Anda, dan pilih “Control Panel” dari menu yang muncul.
3. Pilih “System and Security”
Di jendela “Control Panel”, pilih opsi “System and Security.”
4. Pilih “Backup and Restore”
Di bagian “System and Security,” Anda akan menemukan opsi “Backup and Restore.” Klik opsi ini untuk melanjutkan.
5. Buat Cadangan Sistem
Di jendela “Backup and Restore,” Anda akan melihat opsi “Create a system image” di sebelah kiri. Klik opsi ini untuk memulai proses pencadangan.
6. Pilih Media Penyimpanan
Setelah Anda mengklik “Create a system image,” Windows akan meminta Anda memilih media penyimpanan untuk menyimpan cadangan. Pilih media penyimpanan yang telah Anda siapkan sebelumnya dan klik “Next.”
7. Pilih Partisi yang Ingin Dicadangkan
Di langkah ini, Anda akan diminta memilih partisi yang ingin Anda cadangkan. Pastikan untuk memilih partisi sistem tempat Windows 7 diinstal, biasanya C:, dan juga partisi sistem tersembunyi (biasanya bernama “System Reserved”). Setelah memilih partisi yang sesuai, klik “Next.”
8. Konfirmasi dan Mulai Pencadangan
Pada langkah terakhir, Anda akan melihat ringkasan dari pilihan pencadangan yang telah Anda buat. Pastikan semua pengaturan sudah benar dan klik “Start backup” untuk memulai proses pencadangan. Proses ini mungkin memakan waktu cukup lama tergantung pada ukuran partisi yang Anda cadangkan.
9. Selesai!
Setelah proses pencadangan selesai, Anda akan menerima pemberitahuan bahwa pencadangan telah berhasil. Simpan media penyimpanan cadangan Anda dengan aman.
Bagian 2: Merestore Sistem
Jika terjadi kegagalan sistem atau kerusakan parah, Anda dapat mengembalikan sistem Windows 7 menggunakan cadangan yang telah Anda buat sebelumnya. Berikut adalah panduan langkah demi langkah untuk merestore sistem dari cadangan:
1. Persiapkan Media Instalasi Windows
Sebelum memulai proses restore, pastikan Anda memiliki media instalasi Windows 7 yang bootable. Anda dapat menggunakan DVD instalasi Windows 7 atau membuat USB bootable dengan file instalasi Windows 7.
2. Boot dari Media Instalasi
Masukkan media instalasi Windows 7 ke dalam komputer Anda dan restart komputer. Pastikan untuk mengatur BIOS atau UEFI untuk boot dari media tersebut. Setelah itu, Anda akan melihat layar “Press any key to boot from CD or DVD” (atau USB, tergantung pada media yang Anda gunakan). Tekan tombol apa pun untuk melanjutkan.
3. Pilih Bahasa dan Preferensi Lain
Setelah boot dari media instalasi, Anda akan diminta untuk memilih bahasa, format tanggal, zona waktu, dan preferensi lainnya. Pilih opsi yang sesuai dan klik “Next.”
4. Klik “Repair Your Computer”
Di layar instalasi Windows, pilih opsi “Repair Your Computer” yang berada di sudut kiri bawah.
5. Pilih “Restore Your Computer Using a System Image that You Created Earlier”
Setelah memilih “Repair Your Computer,” Anda akan melihat beberapa opsi pemulihan. Pilih “Restore Your Computer Using a System Image that You Created Earlier” dan klik “Next.”
6. Pilih Cadangan yang Ingin Dikembalikan
Di langkah ini, Anda akan diminta untuk memilih cadangan sistem yang ingin Anda kembalikan. Sambungkan media penyimpanan cadangan yang telah Anda buat sebelumnya dan klik “Next.”
7. Pilih Partisi untuk Mengembalikan Cadangan
Anda akan melihat ringkasan dari cadangan sistem yang akan dikembalikan. Pastikan Anda memilih partisi yang sesuai untuk mengembalikan cadangan. Klik “Next” untuk melanjutkan.
8. Konfirmasi dan Mulai Proses Restore
Pada langkah terakhir, Anda akan melihat ringkasan dari pilihan restore yang telah Anda buat. Pastikan semuanya sudah benar dan klik “Finish” untuk memulai proses restore.
9. Tunggu Proses Restore Selesai
Proses restore akan memakan waktu sesuai dengan ukuran cadangan dan kecepatan media penyimpanan. Setelah selesai, komputer akan merestart.
10. Selesai!
Sekarang, sistem Windows 7 Anda telah dikembalikan dari cadangan yang telah Anda buat sebelumnya. Semua data dan pengaturan harus kembali seperti saat Anda membuat cadangan.
Kesimpulan
Di ambil dari laman kendarikomputer.com Mencadangkan dan merestore sistem Windows 7 adalah langkah penting untuk melindungi data dan konfigurasi Anda dari kehilangan dan kerusakan. Dengan mengikuti langkah-langkah di atas, Anda dapat dengan mudah membuat cadangan sistem secara teratur dan merestore sistem dengan cepat ketika dibutuhkan. Jangan lupa untuk selalu menyimpan cadangan Anda di tempat yang aman dan terlindungi agar Anda dapat mengandalkannya dalam situasi darurat.